- Microsoft Word 2016 Find And Replace
- Find And Replace In Word 2016 Mac Download
- Find And Replace In Word 2016 Macros
On the 'Home' tab, click the 'Replace' button. Alternatively, you can press Ctrl+H. Click in the 'Find What' box and then delete any existing text or characters. Click the 'More' button to open up the additional options, click the 'Special' button, and then click the 'Paragraph Mark' option from the dropdown list. Open Word Documents - Find and Replace Text in Word Documents - Save Word Documents - Close Word Documents Set the options for which files to get and what to find and replace. Steps to Find and Replace in Word. Launch the Word Document where you want to find and replace text. Press Ctrl+H shortcut to display the Find and Replace dialog. In the Find what: text box, type the text or word you want to replace. In the Replace with: text box, type the replacement text or word.
Best origin games for mac. Posted March 31, 2014 by Lê Hoàng in Microsoft Word
Even though the basic Find and Replace function in Microsoft Word is helpful for finding words that match a search term, it may not be the ideal tool if you want to search for individual words or large portions of text that have the same format. Luckily, you can expand the function of Find and Replace to add filters to the search such as font style or color and receive the results in no time.
1. Launch Word, and open the document you want to edit.
2. Once the file is loaded, press Ctrl + F to open the Navigation panel, click on the arrow next to the magnifying glass, and choose Advanced Find….
3. When the Find and Replace window appears onscreen, it should be displayed in basic mode, which only allows you to find words inside the document without any other filter. In order to switch to the advanced mode, click More.
To add the font filter to the search, click Format -> Font.
4. In the new Find Font window, use the Font drop-down menu to choose the desired font. You can use other font filters such as font style, size, or color to narrow down the result list. These additional options are helpful when you use the same font with different styles for many parts in the document.
After you add all the necessary filters, click OK to return the filters to the main Find and Replace option.
5. Now, you should notice an extra format filter under the search box. If you want to search for all texts in the chosen format, leave the search box empty, and click Find Next.
You can also switch to the Replace tab and swap the matched result for a new word as you typically would using the basic Find and Replace feature.
To highlight all the results, click Reading Highlight -> Highlight All, and close the search window.
About Lê Hoàng
View more articles by Lê Hoàng
The Conversation
Follow the reactions below and share your own thoughts.
When we see two lines of words in an MS Word document, we don't get to see what is separating them. There are severl characters that act as line break. There are several names; line break, new line, carriage return, paragraph break etc.
Microsoft Word 2016 Find And Replace
Today, while doing a bit of data processing, I was required to remove all the line breaks (carriage return) in an MS-Word document and replace line breaks with a comma. I was processing a long list of email addresses with one email address per line. And I wanted this list to become a comma separated list (CSV); so as to use it somewhere else.
In MS-Word, paragraph break is represented by invisible character (¶) which looks like a horizontally flipped P letter. You can toggle the visibility of this character by clicking a button given on the Home tab in MS Word. The button bears the same ¶ symbol. You should click this button to be able to see what exactly is separating the lines.
Our tips on MS-Word make your life easier and increase your productivity at work.If lines are breaking because of paragraph break then ¶ will appear at the end of the lines. If lines are breaking due to line break (carriage return), a left-angled arrow symbol will appear at the end. Let's first see how to deal with paragraph break:
- Open the Word document that you want to work on
- Press CTRL + H to bring up the Find and Replace box
- In the 'Find what' box type ^p [this upward arrow character is called caret and is usually available on a number key]
- In 'Replace with' box type a comma
- Click on Replace All button.
Thus all the paragraph breaks in you document will get replaced by a comma. You can use whatever character(s) you like in 'Replace with' box. For example, if you want to replace every paragraph break with two paragraph breaks –then you should type ^p^p in 'Replace with' box.
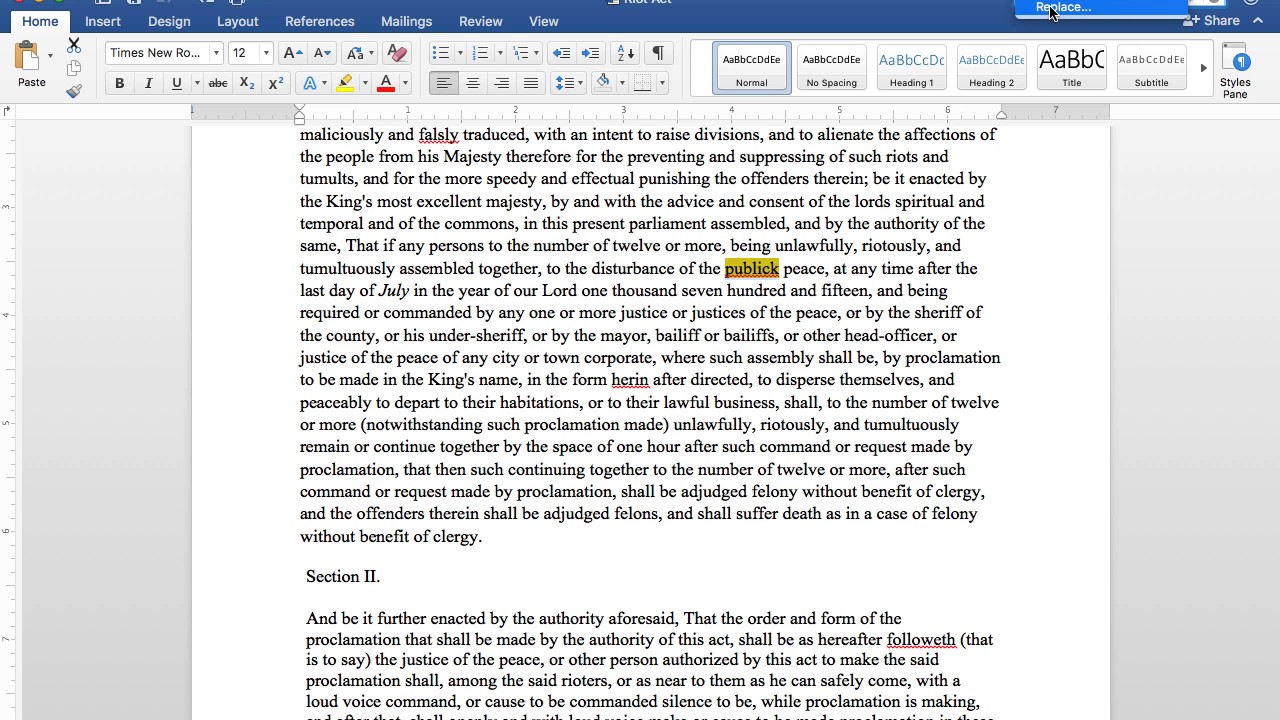
If you simply want to remove paragraph breaks; just leave the 'Replace with' box blank. And you'll get a monolithic chunk of text!
READ ALSO: How to find ant replace formatting
Android file transfer mac samsung galaxy s3. How to Remove / Replace Line Break, Carriage Return (Enter key)
Follow the same process as given above. Instead of finding paragraph sign (^p), now you should look for line break or carriage return sign (represented by ^l). Therefore, type ^l in 'Find what' box and replace it something else (or with nothing).
Find And Replace In Word 2016 Mac Download
NOTE: This article is part of my MS Word Guide. This guide solves your day to day MS Word problems. Easily!
Find And Replace In Word 2016 Macros
So, this is how you can replace line breaks, paragraph breaks and carriage returns in MS Word document. Please le t me know if you have any questions about this topic. I will be glad to try and assist you. Thank you for using TechWelkin.
