Samsung Galaxy S3 file transfer problems with a Mac?
- Android File Transfer For Mac Os
- Android Update Samsung Galaxy S3
- Samsung Phone To Mac Transfer
- Android File Transfer Mac Samsung Galaxy S3 Specs
To better protect the photos you have taken with your Samsung mobile phone, it is highly recommended to use the Samsung to Mac Transfer tool - Coolmuster Android Assistant for Mac (or Coolmuster Android Assistant for Windows PC users) to transfer photos from Samsung to Mac (or PC) computer for local backup. Note: Only the SMS backup with MobileGo for Android can be transfer to Galaxy S3. As you see, there is the 'Files' tab in the left sidebar. If you prefer to transfer files from PC to Galaxy S3 by using the SD card folder, you can click 'Files'. In the file window, add music, videos, apps, etc to Samsung Galaxy S3. Try MobileGo for Android to.
Just bought new Samsung S3, got rid of apple as i thought samsung was better, however, I now find that the android file transfer does NOT work, and i am so disappointed also kies not working either but i was told that the file transfer would work, which is why i switched from apple to samsung android phone.
Could anyone please tell me what is going on?
cheers guys
barrie
Have you been seeking for a Android file transfer Samsung Galaxy S3 for ages? Well here it comes, Android Data Transfer can fully transfer all types of files from Samsung Galaxy S3 to computer for backup, or import contacts, media files (music, videos, pictures) from PC to Galaxy S3 easily with one-click. Android Data Transfer (for both Windows and Mac users).
Samsung Galaxy File Transfer
Got a Samsung Galaxy J7 and a Mac (10.12.3) but when I connect my Samsung to my Mac it just charges. I want to transfer an apk file to test (an Ionic2 app). I installed Android Studio and Android File Transfer but my mac still does not recognise the device. Some articles mention drivers but cannot find them on the Samsung website.
- Samsung Galaxy S III (S3) Won't Connect via USB with Android File Transfer with MacBook Pro - Mountain Lion 2 Problem connecting Galaxy Note 10.1 to Mac OS X Mountain Lion.
- Drag Android File Transfer to Applications. Use the USB cable that came with your Android device and connect it to your Mac. Double click Android File Transfer. Browse the files and folders on your Android device and copy files.
Also as a SMS transfer for Samsung Galaxy, this app has the ability to send a text message to a list of numbers you have seperately. Even more you can import messages in .xml format from computer to your device or export text message from Samsung device to computer as .xml or .txt files.
https://coolrfile349.weebly.com/bettertouchtool-3-230-download-free.html. This file manager / transfer software address all the features you need to manage your S3, user-friendly and simple to install or special settings, easy to install and use, excellent to use and makes managing your phone a breeze.
Now download the FREE TRIAL version to have a try. Now this Android Transfer program provides both Windows and Mac version. Choose the right one according to your situation. Here we'll take Mac version as an example.
Samsung Galaxy S3 Transfer files from / to computer or Mac
First, install and launch the program on your computer. Then take out the USB cable and connect your Samsung Glaxy S3 phone to Mac.
To transfer and manage files on your Samsung Galaxy phone, one of the first things you should do is connect your phone to your computer. However, it requires that you set up your phone and enable USB debugging mode accordingly, and all USB debugging on your Samsung Galaxy device.
Once your Samsung Galaxy phone is successfully connected, your Android device will be recognized and displayed in the primary window. No matter you transfer files like photos, video or music, the steps are similar. Here we will take photos as an example.
Part 1. Transfer files from Galaxy S3 to computer for backup
Click 'Photos' tab to enter photo transfer/manager panel, here can get all the albums on your phone. Now just choose your desired photos and click 'Export > Export to PC'.
You can choose to transfer all or selected files to the hard drive of you computer. From the pop-up file browser window, select a path to store the photos from your Samsung Galaxy phone to computer.
Part 2. Transfer files on your computer back to Samsung S3
For transferring photos from computer to Samsung Galaxy device, just enter photo management by clicking 'Photos' tab on the top menu. All the albums will be displayed on the left. Make your selection for storing the new added photos on your phone.
Click Add > Add File to add photos in it, or add all the photos in one folder, just click 'Add Folder'.
Part 3. Transfer Samsung Galaxy S3 media files to / from computer
For media files transfer, click the corresponding option of 'Music', 'Videos' or 'Photos' on the top menu, then click 'Add' button to transfer media files from computer to Samsung Galaxy S3.
To export those files to computer, just select the files and click 'Export' button on the menu bar. You can even sync your iTunes library with your Android device, and directly transfer all photo from Samsung device to computer.
Part 3. Transferring Contacts of Samsung Galaxy S3
Click the Information tab. Go to the left column and click 'Contacts'. Click 'Contacts' option in the left column and on the Contacts page, select the Import/Export button and choose a corresponding action from the drop-down list. Here you can import/export contacts from vCard files, CSV file, Outlook Express, Windows Address Book and Outlook 2010/2013/2016.
If you have stored some contacts in Gmail, Facebook or other accounts on your phone, this file transfer for Android lets you sync these contacts to your phone easily.
Part 4. Transfer text messages of Samsung Galaxy
With this Samsung Galaxy file transfer program, you transfer text messages from computer to S3 in .xml format or export text messages from Galaxy S3 to computer as HTML, CSV or text file.
You can also use this android desktop manager to send text messages via your PC. Simply click on SMS in the left colun, then click New and type away in the text field on the bottom right. You'll even get the alert of new message when a contact replies. Postal 2 awp cheats.
What's more, you can install favorite apps or uninstall useless apps on PC, including those preinstalled on rooted phones; Manage SD card and phone files; Use Online Resources to download and transfer videos, music and apps to Samsung Galaxy S3.
What a wonderful Android transfer / manager program for Samsung, HTC, Motorola, Sony Ericsson, LG, Google, etc. Just try it purchase online to get the full version!
Related Posts
Summary
Wondering how to transfer files from Android to Android? Here are 6 hot ways for you. In Part 1, we offer a professional Android mobile phone transfer. And the following parts give rich & free options to migrate files.
Part 1. How to Transfer Files from Android to Android with 1 Click Effectively?
When switching to a new Android phone, you may want to transfer everything from your old Android to the new one. Samsung Data Transfer is a comprehensive mobile phone transfer that can transfer contacts, call logs, photos, apps, etc. from Android to Android easily.
Highlights of Samsung Data Transfer:
(1) Support contacts, call logs, text messages, photos, videos, music, apps, and documents.
(2) Without limitation for the size of transferred files and support large file transfer from one phone to another.
(3) Multi-functional mobile transfer. Support Android to Android, Android to iOS, iOS to Android, and iOS to iOS transfer.
(4) Strong compatibility. Almost all of the Android phones and Android tablets are supported. Such as Samsung Galaxy, LG, Huawei, Xiaomi, Sony, OPPO, Motorola, HTC, Google, and more. As for iOS devices, it supports iPhone, iTouch, iPod, and iPad with iOS 5 to iOS 12.
(5) Copy files between phone and phone with 3 Steps only: Connection->Selection->Transfer.
[How-to Guide] Transfer Files from Android to Android:
Step 1. Connect your Android phones to a computer at the same time.
After installing the program on your computer, launch it. Do as the prompts to connect your Android devices to your PC/Mac via their USB cables.
Step 2. Enable USB debugging.
To make the program detect your Android phones, you need to enable USB debugging on your Android devices. Then follow the on-screen prompts to make the program recognize your mobile phones. Once done, you can see a primary interface as below:
Notice: Make sure that the source Android phone is located on the left and the new one is on the right. If they are put on wrong positions, please click the 'Flip' button to correct their sides.
Step 3. Select files.
On the primary interface, all of the detected files are sorted into different folders displaying on the computer screen. Tick on your wanted one(s). If needed, you can clear data on your new Android phone by checking the box under the preview of the target phone.
Step 4. Start to transfer files from Android to Android.
After making a choice, simply click 'Start Copy' to activate the process. You need to wait until the data transfer is finished.
Transfer Contacts and Photos from Phone to Phone:
Part 2. Sync Files from Android to Android with Google Account
As we all know, modern Android phone allows you to sync your Android data to a Google account. This gives you a choice to sync files from Android to Android by sharing an account on both your old and new Android devices.
Supported files: contacts, calendar events, Wi-Fi network and passwords, Gmail settings, wallpapers, app data, phone settings.
Here's how:
Android File Transfer For Mac Os
#1. Back Up Files from Your Old Android Phone to Google
- Go to 'Settings' > 'Accounts'.
- Tap on 'Google' and select a Gmail address if you have more than one on your old phone.
- A list of file types will show on. Tick on the files that you want to back up.
- Hit on the 'More' option (a three-dot icon).
- Select 'Sync Now'.
Istatistica advanced system monitor 4 6 1. If you don't have a Google account, please tap the 'Add account' button on 'Accounts' page to create a new one.
#2. Sync Files from Google Account to A New Android Phone
- Go to 'Settings' and find the 'Accounts' menu.
- On the 'Accounts' page, tap on 'Add account'.
- Enter the Gmail address and the password that you used to back up files on your old phone.
- Tap on your Google account.
- Click the 'More' button.
- Tap on 'Sync Now'.
Another Tip to Sync Contacts from Gmail to Android on Computer:
Part 3. Move Files from Android to Android with MTP Mode
MTP is Media Transfer Protocol, an extension of PTP (Picture Transfer Protocol). It's a built-in feature of Windows Media and the standard choice for most smartphones when a USB cable is used to transfer files. It is a traditional way to transfer files from Android to Android.
Supported files: vCard files (contacts), music, photos, videos, and documents.
It is not a direct way to move files from Android to Android. A PC is required to serve as a medium. You need to copy files from an old Android device to the PC at first, then paste the files from PC to your new Android devices.
Here's how:
#1. Transfer Files from Source Android Phone
- Connect your old Android phone to the computer using a USB cable.
- From the USB computer connection select 'Media device' (MTP).
- Open 'My Computer' and find the name of your device under 'Portable Devices'/'Removable Storage'.
- Open your storage.
- Find folders/files that you wanted.
- Copy data and save it to your PC.
- Disconnect your old phone.
#2. Load Data to Your New Android Device
- Do as step 1 to step 4 mentioned above to connect your new phone to PC.
- Hold the left button of the mouse to drag the transferred files from PC to your new phone.
You May Need:
Part 4. Bluetooth Files from Android to Android
Bluetooth is a basic application for files transfer between Android mobile phones wirelessly. With it, you can wirelessly transfer files from your Android phone to a nearby Android device. However, it really takes a long time for the media files transfer.
Android Update Samsung Galaxy S3
Supported files: videos, pictures, music, contacts, and other files.
To transfer files via Bluetooth, you need to:
- On both Android devices, turn on 'Bluetooth' from the home screen.
- Get your Android devices paired to each other.
- Open the file manager app on the source Android phone to select files for transfer.
- Tap on the 'Share' button.
- Choose 'Bluetooth' as the method.
- Once the files transfer is activated, allow the reception of the files on the target Android phone.
Further Read:
Part 5. Stream Files from Android to Android with NFC Connection
Near Field Communication is the full name of NFC. You can stream files from Android to Android by holding them back to back. Of cause, this method is only used for those support NFC.
Supported files: photos, videos, contacts, and more.
Here's how:
- Unlock both of the Android phones.
- Go to 'Settings' > 'Connections' > tap on the 'NFC ON/ OFF' switch to turn it on.
- In the NFC settings, select 'Android Beam' as the mode.
- Keep the NFC areas of two Android phones close to each other.
- Select files on the source Android phone.
- When the source Android device vibrates, tap the screen to send the files.
- Once done, the shared files would appear on the receiving phone.
Part 6. Migrate Files from Android to Android with Official Apps
Based on their own Android brands, manufacturers developed many kinds of tools for Android mobile phone transfer. These programs are opened to their own users. Most programs are easy, fast and reliable to use. However, they may not work smoothly on the Android devices not made by themselves.
Supported files: these transfers always widely support many kinds of files, including some of the basic settings, contacts, photos, videos, music, messages, notes, calendars, etc.
Frequently-used Transfers:
#1. Samsung Smart Switch
Samsung Phone To Mac Transfer
Smart Switch has its Android mobile app, PC version, and Mac version. It allows Samsung users to transfer files with OTG USB cable or Wi-Fi.
Android File Transfer Mac Samsung Galaxy S3 Specs
#2. LG Mobile Switch
LG Mobile Switch (Sender) is a mobile app. Like Smart Switch, it supports both wired OTG and Wi-Fi transfer.
#3. HTC Transfer Tool
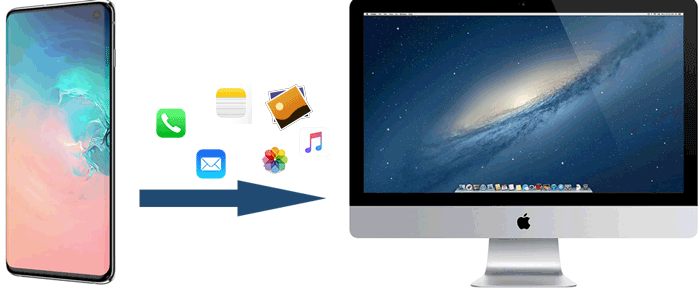
The Tool works on mobile phone limited to HTC phones. It only supports to transfer files via Wi-Fi.
#4. Huawei Phone Clone
This app only has a mobile version for both Android and iOS. It transfers files via a hotspot created by a new Huawei smartphone.
The Bottom Line
Various tricks do a great convenience to switch files from an old Android phone to a new one. Most of them are free and easy to use. However, they transfer files partly or be limited to one brand of phones. If you would like to search for Android mobile transfer that supports a wide range of devices and files, try Samsung Data Transfer.
But anyway, select one as you need.
Related Articles:
